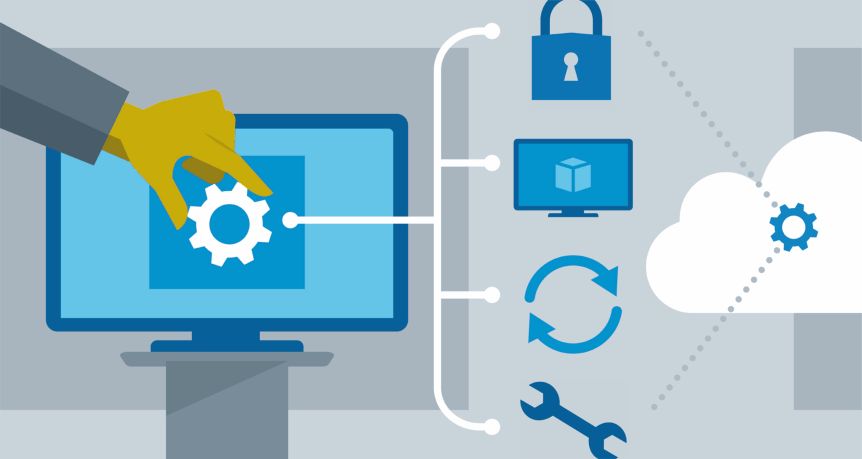Remote Desktop Protocol (RDP) is a powerful tool that allows users to access and control a remote computer from a different location. Whether you need to manage servers, provide technical support, or access your work computer while away from the office, setting up an View the website server can be a valuable skill. In this comprehensive guide, we will walk you through the steps to set up an RDP server on a Windows machine, ensuring a secure and efficient remote desktop experience.
Table of Contents
- Understanding RDP
- What is Remote Desktop Protocol?
- Benefits of Using RDP
- Prerequisites
- Hardware and Software Requirements
- Network Configuration
- Setting Up Your RDP Server
- Enabling RDP on Windows
- Configuring User Access
- Securing Your RDP Server
- Connecting to Your RDP Server
- Using Remote Desktop Client
- Troubleshooting Connection Issues
- Advanced RDP Server Configuration
- Port Forwarding
- SSL Encryption
- Multi-User RDP Sessions
- Best Practices for RDP Server Maintenance
- Regular Updates
- Monitoring and Logging
- Backup and Recovery Strategies
- Security Considerations
- Two-Factor Authentication (2FA)
- Firewall Rules
- Security Certificates
- Conclusion
Understanding RDP
What is Remote Desktop Protocol? Remote Desktop Protocol (RDP) is a proprietary protocol developed by Microsoft that enables users to connect to and control remote Windows computers over a network connection. It allows for a graphical user interface (GUI) to be displayed on the local system while sending keyboard and mouse input to the remote machine. RDP is widely used for remote administration, technical support, and remote work.
Benefits of Using RDP
- Efficient remote management: RDP provides a seamless and responsive desktop experience, making it ideal for tasks that require a graphical interface.
- Cost-effective: RDP eliminates the need for physical presence, reducing travel costs and increasing efficiency.
- Enhanced security: RDP offers encryption and authentication features to protect remote connections.
- Centralized management: Administrators can easily control and maintain remote servers and workstations from a central location.
Prerequisites
Hardware and Software Requirements Before setting up your RDP server, ensure that you have the following:
- A Windows-based computer running a supported version of Windows (e.g., Windows 10, Windows Server).
- A stable and reliable internet connection.
- Sufficient hardware resources (CPU, RAM, and storage) to handle remote connections efficiently.
Network Configuration
- Ensure that your router or firewall allows RDP traffic. You may need to set up port forwarding to redirect RDP requests to your server.
- Assign static IP addresses to the server and any devices that will connect to it to avoid IP conflicts.
Setting Up Your RDP Server
Enabling RDP on Windows
- Open the Control Panel.
- Navigate to “System and Security” > “System.”
- Click on “Remote settings” on the left sidebar.
- In the “Remote Desktop” section, select “Allow remote connections to this computer.”
- Optionally, click “Select Users” to specify which users can connect remotely.
Configuring User Access
- Ensure that the user accounts you want to use for remote access have strong, unique passwords.
- Add users to the “Remote Desktop Users” group for RDP access.
Securing Your RDP Server
- Use strong passwords and consider implementing a password policy.
- Regularly update your server with security patches and updates.
- Enable Network Level Authentication (NLA) for an added layer of security.
Connecting to Your RDP Server
Using Remote Desktop Client
- Open the Remote Desktop Client on your local computer.
- Enter the IP address or hostname of your RDP server.
- Click “Connect” and provide the necessary credentials.
- You are now connected to your remote desktop.
Troubleshooting Connection Issues
- Ensure the server is online and accessible.
- Verify firewall settings and port forwarding rules.
- Check for user account issues, such as password problems.
Advanced RDP Server Configuration
Port Forwarding Configure your router to forward RDP traffic (usually on port 3389) to your RDP server. Ensure this is done securely to prevent unauthorized access.
SSL Encryption Consider using SSL certificates to encrypt RDP traffic for enhanced security. Tools like Let’s Encrypt provide free SSL certificates.
Multi-User RDP Sessions Windows Server editions allow for multiple concurrent RDP sessions. Configure this feature for multi-user access.
Best Practices for RDP Server Maintenance
Regular Updates Keep your server’s operating system and RDP software up to date to address security vulnerabilities.
Monitoring and Logging Implement monitoring tools and review logs for any suspicious activity or unauthorized access attempts.
Backup and Recovery Strategies Regularly back up critical data and configurations to ensure minimal downtime in case of issues or disasters.
Security Considerations
Two-Factor Authentication (2FA) Implement 2FA to add an extra layer of security for RDP access.
Firewall Rules Regularly review and update firewall rules to restrict access to only trusted IP addresses.
Security Certificates Use strong SSL certificates to secure RDP traffic and prevent man-in-the-middle attacks.
Conclusion
Setting up an RDP server can greatly enhance your remote work capabilities and streamline server management. However, it’s crucial to prioritize security and follow best practices to protect your server from potential threats. With the knowledge and steps outlined in this ultimate guide, you’ll be well-prepared to configure and maintain a reliable and secure RDP server.